Charlie(チャーリー)/フィギュアアーティスト

こんにちは!Yiqiu Lin と申しますが、遠慮なく Charlie と呼んでください。私はおもちゃとフィギュアの製造業に特化している 3D アーティストであり、アメリカ、カナダ、中国、日本に定住したノマドトラベラーで、現在は名古屋芸術大学に在籍しています。これまで様々な形のアーティストを経験し、クリエイティブのための新しい方法を発見することが常に私の情熱です。そして、無限の可能性を秘めた 3DCG の世界に惹かれ、2022/11 から独学で 3D を学び始めました。オンラインで知識を共有してくださる皆さんに助けられながら、あっという間に成長することができたので、このような機会を与えてもらい、とても感謝しています。
キャラクターデザインのアイデア
このキャラクターは、同級生のひらめきから生まれました。その頃、彼らは地元で美術展を開催し、海の生命体を表す造語として「Monyope」と名付けました。そこで、水中で生活する種族をコンセプトにしました。複数の海洋生物を参考にし、目の配置は 3 次元環境で見やすくなるようにデザインされているなど、それぞれの特徴に目的があるように考えました。このプロジェクトの最終目標は、このクリーチャーのプリント可能なフィギュアを作成し、Character Creator 4 のパワーを活用してワークフローを最適化することです。
使用したソフトウェア
- Procreate
- ZBrush
- Character Creator 4
- Keyshot
- Photoshop
- Lychee Slicer
フィギュアの制作プロセス
コンセプト
私はコンセプトアーティストがよく使う「Shape Carving」という方法から始めました。
まず、なげなわツールを使って、参考となる海の動物の写真から素早くいくつかの形をブロックアウトして、アイデアに加えたいテーマに関連するものなら何でもいいです。

そして、これらの形を組み合わせて、いろいろな結果を試してみます。クリーチャーの主要なシルエットを選び、それから別の認識できるクリーチャーの形を追加して組み合わせる方が簡単です。

最後に、アイデアをまとめ、CC4 でリギング可能で、3D プリントも可能な、より洗練された最終コンセプトを描きます。
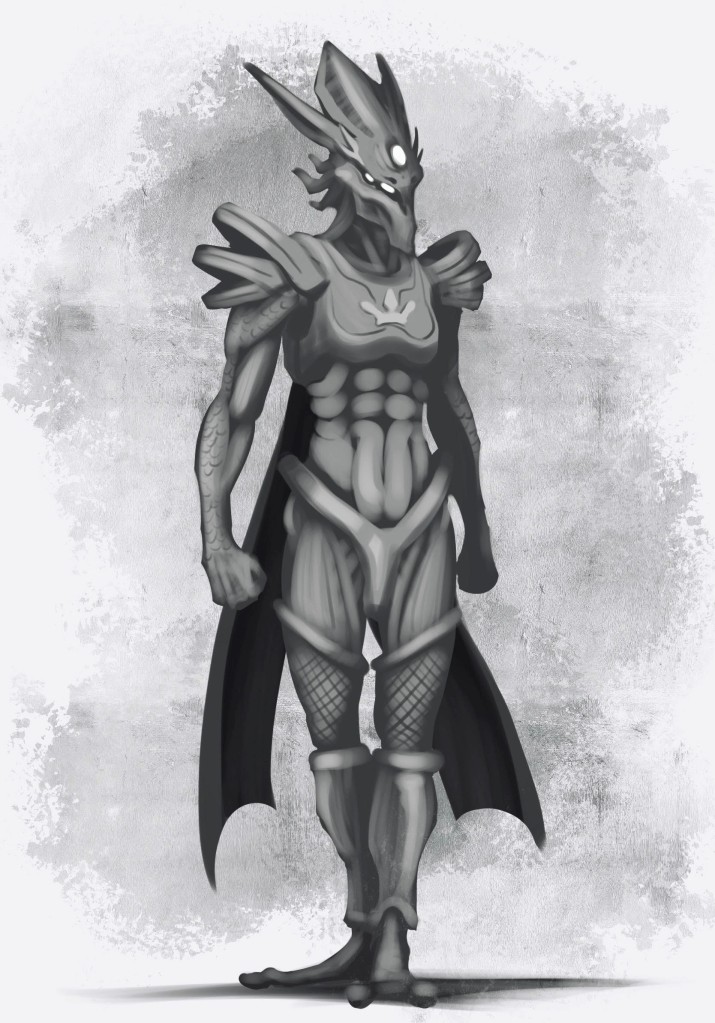
モデリング
作業をスピードアップさせるため、Zbrush のデフォルトの女性プロジェクトから始め、DynaMesh を使ってキャラクターを素早く調整し、ブロックアウトしてコンセプトに合わせました。スカルプトの作業中、私はいつもパーツを分割する必要がある大まかな位置を覚えておきます。最初からパーツを分けておくと、後で作業がもっと簡単になります。

主要な形状をブロックアウトした後、プロポーションを洗練させ、ハイポリの DynaMesh メッシュに二次的、三次的なディテールを加えました。

これでボディが完成しました。次に、異なるサブツールでアーマーのスカルプトを始めました。後のリギング作業のために、ボディ内部のパーツは必ず取っておきます。

ZRemesher
これでハイポリのモデルは完成しました。これから ZRemesher を使って、CC4 に対応できるローポリメッシュを素早く作ります。
まず、Ctrl を押しながら現在のアンドゥ履歴をクリックし、リファレンスメッシュを投影用に保存します。

それから Geometry → ZRemesher に移動し、Adaptive Size を 0 に設定します。私の場合、シンメトリをオンにして、十分に低いメッシュになるまで、Half → ZRemesh を行います。このプロセスで、三次的なディテールがほとんど失われますが、後で投影し直しますので安心してください。あなたの場合、トポロジーの一部が完全にめちゃくちゃになっているかもしれないので、手動で修正するか、ZRemesher ガイドブラシを利用して再試行することができます。
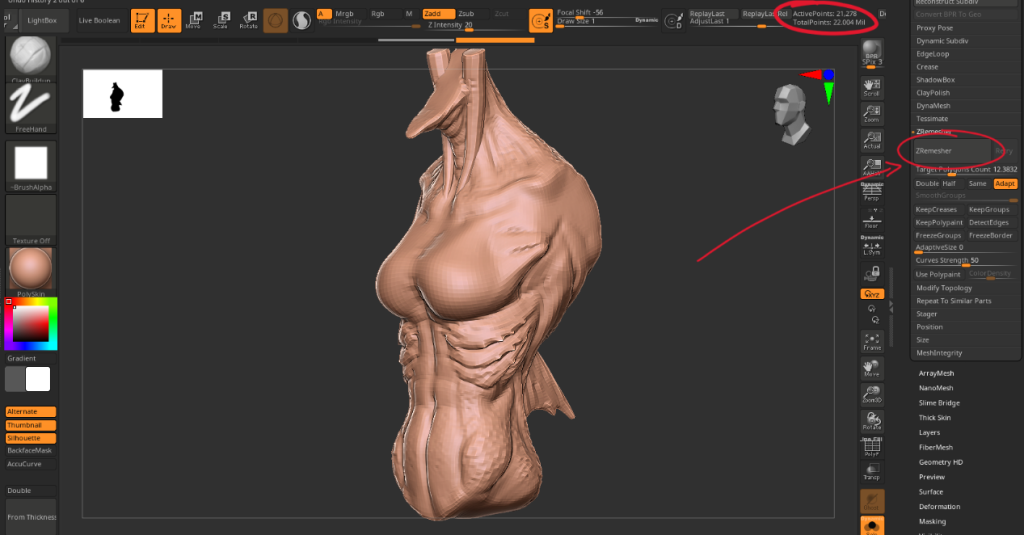
最後に、Geometry → Divde → Subtool → Project → Project history と進み、ハイポリディティールを Subdiv Mesh に戻すまで繰り返します。これを CC4 に転送するすべてのサブツールに対して行います。


ペインティング & UV
すべてのサブツールをリメッシュした上で、SkinShade4 とデフォルトのペイントブラシを使ってキャラクター全体をポリペイントしました。これから、ポリペイントから直接テクスチャを作成します。私はフィギュアのリファレンスレンダリングを作成したいだけなので、ZBrush ですべてをシンプルにしたほうが、Substance Painter のような他のテクスチャツールを使うよりもかなり速いです。
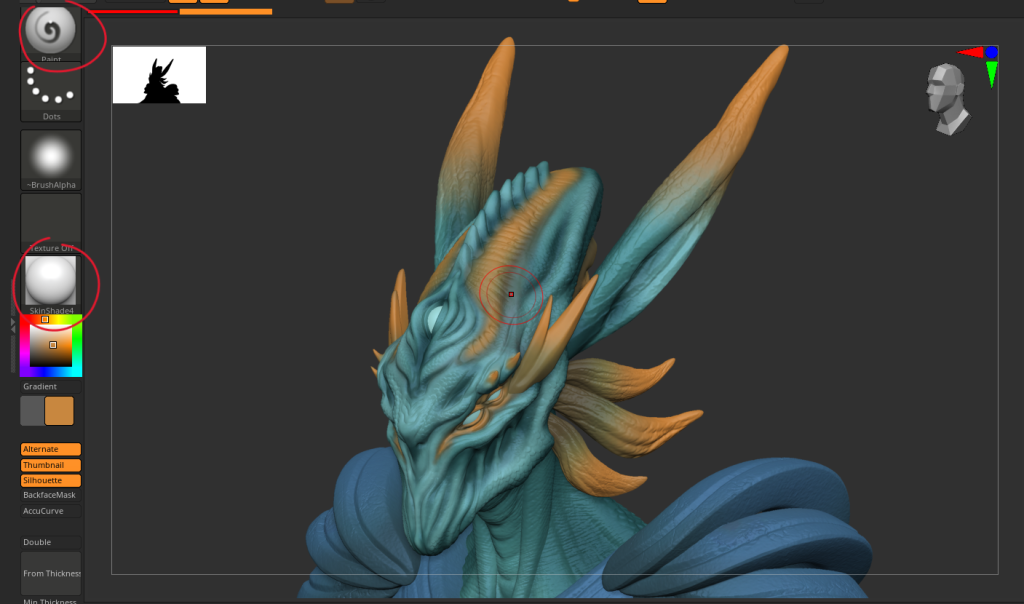

ペイントが終わったら、サブツールの一番下の分割に移動し、Zplugin → UV Master → Unwarp と進み、左右対称のモデルであれば、シンメトリをオンにして UV を展開します。もし、UV が変なところに散らばってしまうような問題が発生したら、一番下のサブディビジョンレベルのポリゴン数を下げてみるか、手作業で折り目のある線のようなものをカットしてみるか、またはクローン機能を利用して他の洗練されたモデルから UV をコピーして貼り付けてみてください。ポリペイントはいつでも投影し直すことができるので、リメッシュによって失われる心配はありません。UV は、後で適切なポリペイントが表示される限り、私のケースでは完璧である必要はありません。

これで UV が揃ったので、一番上の分割に戻り、ハイポリのポリペイントを使ってテクスチャマップを作成します。

それから一番下の分割に戻り、テクスチャがオンになっていることを確認します。これでハイポリメッシュのポリペイントのテクスチャを持ったローポリメッシュができました。CC4 に転送できるように、すべてのサブツールにこの作業を行いました。

CC4 へのインポートとキャラクターのリギング
ここからは GoZ を使ってすべてのサブツールを CC4 に転送します。サブツールの名前に数字が入っていないことを確認してください。CC4 では読み取れない可能性が高く、GoZ との接続を切断することになります。私は複数の GoZ オプションを持っているので、まず「R」をクリックして Character Creator に切り替え、次に「Visible」をクリックして表示されているすべてのサブツールを CC4 に転送します。

CC4 をこの GoZ Options で開いてください。そして、「Create Prop」と「Update Mesh & Texture」に設定し、「Merge All Props」にチェックを入れて、すべてのサブツールを単一のリストにまとめます。Update をクリックすると、CC4 はすべてのサブツールをインポートします。

まず、リグを作成するために、アーマーのパーツをすべて隠し、ボディだけを残します。次に AccuRig をクリックすると、ポリゴン数が多い場合、CC4 から下の画像のような警告が出るかもしれません。私の PC のスペックでは問題ないので、Upate をクリックしました。ただし、ポリゴン数によっては実行に時間がかかるかもしれません。


完成した後、すべてのボディパーツを選択し、「Selected Meshes」にチェックを入れ、「Create Guides」をクリックします。

CC4 は自動的にすべてのボーンマークを配置します。それから、ビューポートの右上隅にあるガイドに従って、すべてのマークを微調整します。マークの配置に満足したら、指の数を 5 にチェックし、「Generate Skeleton」をクリックします。
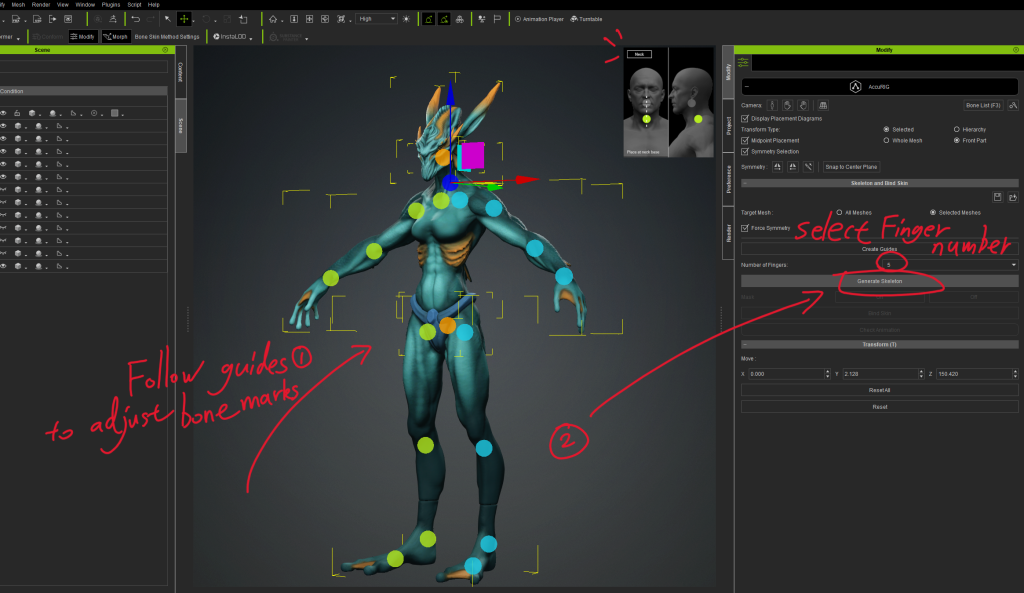
手のボーンマークを調整した後、Bind Skin をクリックしてリギングを完了します。

モーションテストとウェイトペイント
このステップでは、私はテストモーションを適用し、すべてのアーマーパーツのウェイトペイントを行い、ボディの動きと正しく連動するようにするつもりです。
まず、GoZ をクリックし、または Pose Tools プラグインを使って ZBrush でメッシュを更新し、リンクが安定していることを確認します。それから、ZBrush と CC4 の両方のファイルをバックアップに保存しました。
CC4 に戻り、修正すべき問題がないか確認するために、Calibration の Full Body モーションを適用します。

私のキャラクターはハードアーマーを着用しているので、デフォルメしないように各アーマーに指定したボーンを 1 つ割り当てようと思います。アイテムをクリックし、「Skin Weight」に移動します。
そして右のリストで、このアイテムに影響を与えたいボーンを見つけます。私はグレースケールを色表示に使うのが好きで、この場合、胸全体を真っ白にペイントし、または値を「1」にする必要があります。100% 白は、選択されたボーンがその部分を 100% 制御していることを示します。
つまり、ここでは手動でペイントするか、選択モードで「Ignore Backfaces」のチェックを外し、ビューポート上でドラッグしてメッシュ上のすべての頂点を選択し、「1」をクリックして素早く全体をペイントすることができます。
ハードアーマーのパーツはすべてこのプロセスを繰り返します。


それから、マントのクロスシミュレーションをセットアップするので、ウェイトマップを作成する必要があります。ZBrush では、肩に固定する部分を 100% 黒でペイントし、残りは白にしました。

その後、UV 展開で同じプロセスを行い、このポリペイントを使ってウェイトマップ用のテクスチャマップを作成します。ただしその前に、UV Map Border を 16 に上げて、白い部分が少しにじみ出るようにして、エクスポート時にピクセルが失われるのを防ぎます。

そして、マテリアルの上にあるテクスチャボックスをクリックし、エクスポートを押して、このテクスチャを jpg の画像としてエクスポートします。


CC4 に戻り、Physics タブを開き、「Activate Physics」をチェックすると、CC4 がアイテムのウェイトマップを追加するように指示するので、先ほど ZBrush からエクスポートした jpg 画像をインポートします。

計算をうまく行うために、キャラクターを選択し、マントの衝突体積にあるすべてのパーツに衝突シェイプを追加しました。また、複数のカプセルを追加して、ボリュームを枠で囲むことができます。それから、全身モーションを適用して、ソフトクロス物理が想定通りに動いているか確認しました。
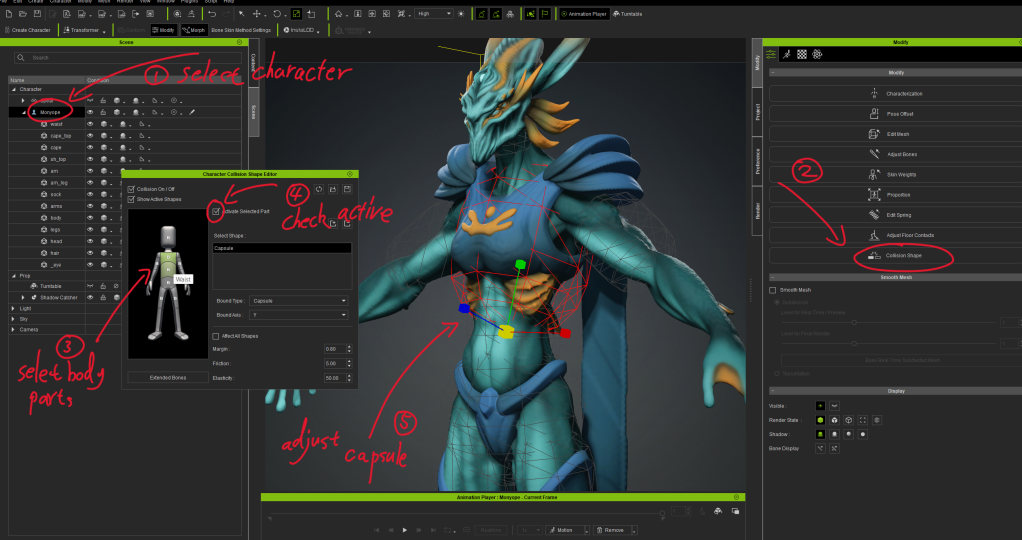
プロップの追加とモーションの適用
これでメインキャラクターの準備は全部整いました。次は武器を持たせて、ActorCore のモーションでポーズを取らせます。
まず、ZBrush で槍をモデリングし、GoZ を押してメッシュを更新し、CC4 でプロップとして作成しました。それから、ピボットポイントを調整し、所定の位置に移動させました。プロップを取り付けるために、「Attach」メニューの「Pick Parent」をクリックし、キャラクターの右手をクリックしました。CC4 は近くのボーンを自動的に選択してくれるので、もう一度右のメニューボックスで確認できます。

モーションを一時停止した後、マントに物理演算が適用されていることを確認するために、プロジェクトの設定メニューを開き、「Soft Cloth」タブの「Bake Animation」にチェックを入れます。

その後、コンテンツタブからモーションをドラッグ&ドロップして適用します。私は少し槍の位置とポーズのオフセットを調整しました。

気に入ったモーションのフレームを見つけたら、「Edit Pose」をクリックし、さらに好みのポーズに微調整します。


気に入ったポーズが取れたら、GoZ でポーズを ZBrush に戻すか、プラグインの ZBrush Pose Link を使ってポーズを転送します。

パーツの分割と 3D プリントの準備
ポーズを ZBrush に戻した後、キャラクターを微調整し、適用されたモーションから気に入らないいくつかのデフォルメを再スカルプトしました。また、安定性を高めるために、キャラクターのベースをシンプルにモデリングしました。

これでプリントのためにパーツを分割する準備ができました。キャラクターは、自分が求める実物大のスケールにリサイズされていることを確認しなければなりません。そのために、まずキャラクターを地面と水平にする必要があります。そこで、ブーリアンとボックスを使い、足の底を平らにカットします。

次に、Zplugin の「Scale Master」を使って、表示されているサブツールを含むバウンディングボックスを作成します。

ここで、エクスポートメニューの「export scale」で試すことができます。スケールを大きくすると、ZBrush のすべてのサブツールの単位数に影響します。スケールを大きくした後、「Sliders to Subtool Size」をクリックすると、その違いを直接確認できます。ここで必要なのは、メッシュをよりよくミリメートルに表すスケールです。
また、これは膨張入力の単位距離も増加させるので、これ(Defomation → Inflate)をうまく使えば、ミリメートルなどの実際の測定に合うように膨張値を制御できるようになります。これは後で許容範囲に必要になります。
すべてのサブツールのサイズを変更するには、まずエクスポートのスケールを調整し、バウンディングボックスを選択して「silder to subtool size」をダブルクリックし、外周の 1 つを好みのスケールに合わせるだけでいいです。Y(高さ)を 250 mm にしたい場合、「R」(固定比率)がチェックされていることを確認し、Y の値に 250 を入力し、キーボードの Enter を押します。この後、「All」にチェックを入れ、「Resize Subtool」をクリックし、すべてのサブツールのサイズを変更します。

ここではパーツ分割のコツをいくつか紹介します:
- ZBrush では、トランスポーズラインを使って長さを測ることができます。これを有効にするには、まず「W」を押してギズモをオンにし、次に「Y」を押してトランスポーズラインに切り替えます。そして、Shift を押しながらメッシュの一点をクリックすると、直線をドラッグして測定できます。画面の左上に単位が表示されます。

- キーを作る前にテーパーを作ると、よりスムーズにパーツを組み立てることができ、パーツ間の隙間も最小限に抑えることができます。エッジループ、マスキング、ギズモ、Polish to Feature を使えば、ポリグループから簡単にきれいなテーパーエリアを作ることができます。
- 洗浄後のキーホールにシンナーやレジンが残っているのは、絶対に避けたいことです。そこで、許容範囲を広げ、硬化したシンナーがキーを塞ぐのを防ぐために、常にキーホールを深く掘ってください。
- メッシュに不要なパーツが残らないように、「Split to Parts」(Subtools → Split → Split to Parts)をこまめに行います。
- ダイナメッシュの代わりに Remesh to Union とブーリアンを使ってソリッドを作成します。クリーンアップのプロセスを「Fix Mesh」と「Split to Parts」と組み合わせます。
- 法線を反転して(Display Properties → Flip)、メッシュの内側を透かして見ます。これを透明と組み合わせ(ホットキー T)、パーツを分割した後に重なっている部分がないかチェックします。このステップでは、ギズモを使ってメッシュを動かし、パーツをどのように組み立てるかをシミュレートし、障害物がないかチェックすることもできます。


- プリントとペイントのプロセスを頭の中で想像してください。プリンターのプリント方向やビルドプレートのサイズなどを常に念頭に置き、プリンターに収まらないからといって余分に分割する必要があるかもしれません。また、サポート材を追加するために、隠れた表面積を残すことも考えてください。

- フィギュアのペイントについては事前に考えておきましょう。簡単にクリップするために、キーに長さを追加したいかもしれませんし、エアブラシ用に割り箸でパーツを固定するのが好きかもしれません。割り箸の太さに合わせて穴を開けておくと、後が楽になります。
分割が終わったら、Zplugin の「Decimation Master」を使ってメッシュを軽くし、スライサーとプリンターのためにファイルサイズを縮小しました。

これですべての準備が整いました。スケール用の参照メッシュを選択し、「3D Print Hub」プラグインから「Update Size Ratios」をクリックします。そして、自分が欲しいスケールを選択し、STL にエクスポートします。エクスポートする前に、エクスポートオプションが「Visible」に設定されていることを確認します。すべてのパーツを配置したままにする必要がある場合は、「Move Bounding Axis to Origin」のチェックを外すと役立ちます。

私が一番気に入ったスライサーは Lychee です。樹脂の使用量を減らし、フィルムシートの寿命を延ばすために、メッシュを中空にすることをお勧めします。また、中空にすることで、各レイヤーの表面積が小さくなり、フィルムシートから引き上げる際の張力が小さくなるため、大きなサイズのプリントで失敗する可能性が大幅に減ります。シェルの厚さは、1.5 ~ 2 mm の間が私の個人的な好みです。ただし、中空にすると吸引力が発生する可能性があるため、Lychee で吸引カップを検出し、カップの方向に空気穴を開けることで吸引カップを取り外すことができます。

フィギュアの CG レンダー
プリントが完成して、物理的なフィギュアが出てくる前のカッコいい CG レンダリングが嫌いな人はいないでしょう。
テクスチャファイルに戻り、Ketshot にエクスポートしてレンダリングします。他のレンダーエンジンと同じように、背景、リムライト、フィルライト、キーライトを使って、ライティング用のシンプルなシーンを作成しました。また、目玉をポイントライトに切り替えて、光るエフェクトを作成しました。

その後、カメラのレンズを調整し、被写界深度を追加しました。
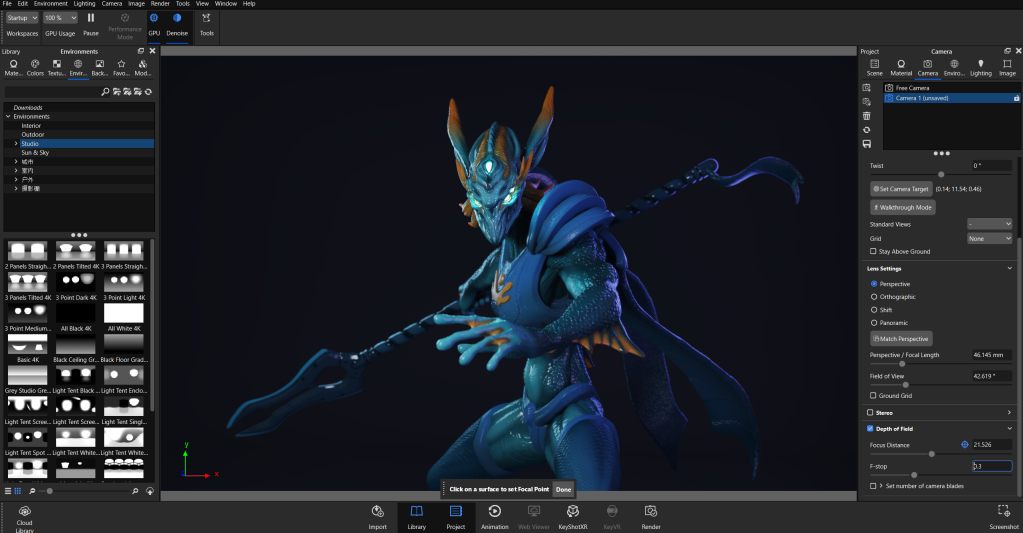
最後に Photoshop でトーンを調整し、周囲に煙を散らしました。

これでキャラクターのカッコいいショットが撮れました!

最終結果 & まとめ
いよいよすべてのパーツがプリントアウト、洗浄、硬化され、組み立ての準備ができます!
フィギュアを塗装する時間は取れなかったが、よりよく表現するためにグレーのサフェーサーを吹き付けました。

このプロジェクトでの最大の課題は、これまでのワークフローを再編成することです。アナログの視点からスタートしたデジタルアーティストは、大抵ダイナメッシュや「とにかく造形する」というパターンに陥りがちです。そこで、デジタル 3D のパワーをよりよく理解するために、プロセスのアウトラインと、それぞれのステップでどのソフトを使うかを計画してから始めるようにしました。こうすることで、探求する計画を忠実に実行し、再びコンフォートゾーンに引きこもらないようになりました。
感想
Character Creator 4 を活用できるようにすることは、私がこのプロジェクトを始めた最大の目的です。CC4 は、私のフィギュアをスカルプトする方法を完全に再定義してくれます。シンメトリーを早めに解除して、ZBrush で 1 つのポーズにコミットする代わりに、今はアクションフィギュアで遊ぶように、あらゆる可能性を試すことができます。
ZBrush と CC4 の強力な連携により、ワークフローを最適化する新たな方法が引き出されます。これにより、フィギュアアーティストは ZBrush キャラクターをポージングするための複雑なリトポ作業を避けることができます。私のプロセスを共有することで、より多くの初心者のフィギュアアーティストが、さまざまなアプローチを試すきっかけになればうれしいです。
最後に、Michael Pavlovich 氏に感謝の意を表したいです。彼のコンテンツは私を大変助けてくれたし、教科書の情報源としていつも頼りにしています。また、3DCG コミュニティのためにオンラインで親切に知識を共有してくれる皆さんに改めて感謝します。
今後の予定について

現在、イラストレーターのパートナーと「深海牧場(Subsea Ranchland)」というオリジナル IP キャラクターのチャンネルを運営しています。
私たちは 2D と 3D コンテンツやオンラインマーケットでのフィギュア販売を通じて、キャラクター「もち(Mochi)」に命を吹き込むことに情熱を注いでいます。
X(旧Twitter):@geweiyang70
Instagram:@subsea_ranchland
Booth:https://charlies.booth.pm/
その一方で、ポージング用に CC4 を使った多くの人型フィギュアのプロジェクトにも取り組んでいます。これらはガレージキットとして制作し、次回の Wonder Festival で発表する予定です。
CC4 がフィギュア業界で ZBrush と対になる有名なツールになることを期待していますし、Reallusion チームの今後の機能アップデートを楽しみにしています!
Charlie(チャーリー) をフォロー
X(旧Twitter):
https://twitter.com/Charlie76185045
ArtStation:
https://www.artstation.com/charlielin
