オールインワン!ZBrush CC Pose Manager ガイド (CC to ZBrush Posing Pipeline への早期アクセス)

ZBrushGuide の創設者である Pablo Munoz Gomez がすべての 3D キャラクター制作のコースを提供します。彼は Krita でのコンセプト作成からCharacter Creator 4 (CC4)でのスカルプトまで、ZBrush と AccuRig を使用し、2D コンセプトをアーティキュレーションの 3D キャラクターに転換させます。また、Reallusion が Maxon と ZBrushGuide と共同で開発した無償プラグインの ZBrush CC Pose Manager を使用して、ZBrush で人型キャラクターのリギングと簡単にポージングできるように設定する方法を紹介します。このプラグインへの早期アクセスはこちらです!
*読者の皆さんへ:この記事公開以降、” ZBrush CC Pose Manager “と呼ばれていたプラグインは、”Pose Tools “としてリブランディングされました。この記事中の ZBrush CC Pose Manager への言及はすべて、Pose Tools または CC to ZBrush Posing Pipeline を指すものと理解してください。

Pablo Munoz Gomez は教育への情熱を持つ有名な 3D キャラクターとコンセプトアーティストです。3D スカルプト、ビジュアル開発、またその他のミクストメディアは彼の芸術的情熱の柱となっています。そして、ZBrush Guides、3D Concept Artist Academy、3D Snippets Project など、彼が所有する様々なプラットフォームを通じて、その情熱を注いでいます。膨大なオンラインフォロワーのおかげで、彼は世界中のアーティストに接触し、3D関連のさまざまな分野で彼らの進歩を支援することができます。
私がこのビデオシリーズで紹介するワークフローは、ZBrushでポーズを決めたり管理したりする際に、ゲームチェンジャーとなるものです。このワークフローでは、あらゆる種類のポーズをテストし、プロトタイプを維持しながら、すべてのサブディビジョンレベルを保持することができます!
Pablo Munoz Gomez – ZBrush Guides の創設者
この記事は Pablo のチュートリアルビデオに基づくトランスクリプトシリーズの一部であり、以下の内容は彼自身の言葉で紹介されています。
索引:
サムネイルスケッチでキャラクターをデザインする
ZBrush と CC4 を使って、フルボディのキャラクタープロジェクトをゼロから作ってみよう!
手始めに、私はアイデア出しのプロセスに焦点を当て、キャラクターのアイデアをいくつか生み出すつもりです。目標は CC4 の AccuRig 機能を使って、リギングの可能のキャラクターを作成し、ZBrush との統合をテストすることです。

まず、私は Krita を使って、たくさんのラフなアイデアをスケッチしました。それぞれのスケッチに費やした時間は 30 秒程度で、ジェスチャーとボリュームの大まかな形を把握することに十分です。ここでどのツールを使ってもいいが、Krita は実験的なブラシが使えるので気に入っています。また、もっとリラックスして描きたい時は Procreateも使います。

その設定は簡単で、背景をライトグレーにし、新規レイヤーにハードブラシを使って、真っ黒にスケッチしました。

その後、私はシルエット内部のボリュームを把握するために、2回目のパスを行いました。そして、私は”alpha clip“を使ってブラシストロークをシルエットに限定したり、ブラシをカスタマイズして”wet mixing“を少し加えたり、各キャラクターの上からの 1 つのキーライトを想像したり、前景に少し濃いめのグレーを使ったり、この段階でも素材のアイデアを定義したりすることというヒントを使いました。
そして、私が作成したすべてのスケッチから、バランスが良く、ディテールを追加できる部分があると感じた 1 つのシルエットを選びました。その後、キャラクターデザインの参考として、より大きな解像度でシルエットを洗練させました。

2D スケッチが苦手な人のために、3D スケッチで始めることに役立つコツをいくつか紹介します。CC4を使って、ベースとなるシルエットをモーフィングし、スクリーンショットを撮るまたは画像を直接レンダリングして、レイヤーを黒く塗りつぶし、その上から追加のシェイプでペイントします。

もう一つの選択肢は、ZBrush で ZSphere アーマチュアを組み立て、Rotate ツールを使ってポーズをつけ、プリミティブを追加し、BPR をレンダリングすることです。その後、アルファを使って黒に反転させ、上からペイントしてシルエットを洗練させることができます。
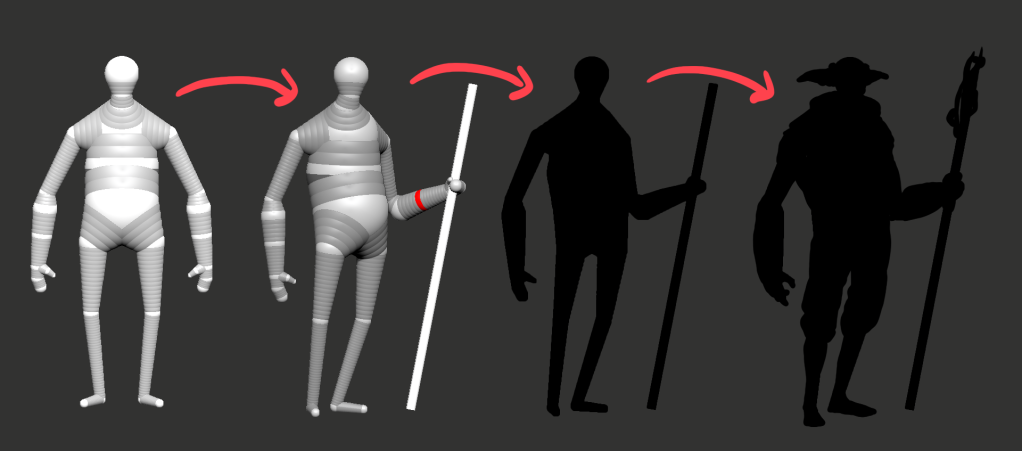
ZBrush で 3D コンセプトを設定する
私は作りたいものがより明確になったので、プロポーションのラフなアイデアを得るために CC4 のベースメッシュを使いました。このプロジェクトの目的は、とにかく別のトポロジーを使うことので、最後に私がZBrushでダイナメッシュとスカルプトを行いました。

そして、私はボディを手、足、頭、胴体などさまざまなパーツに分割し、ダイナメッシュとスカルプトブラシを使って、シルエットをリファレンススケッチに近づけました。また、スーツの首と手首のためにシリンダーを使って、いくつかのパーツを追加し、私の H.R. Giger tribute pack の”cutter brush”を利用して、カットとパネルを定義しました。

この段階では、非常に大雑把で低解像度でしたが、cutter brush で作成したカットに基づいてボディスーツにポリグループを割り当てることができました。これにより、素早くポリペイントの色でパレットをテストできるだけでなく、後の ZRemesher プロセスの指針にもなりました。

次のステップは、フォームの研磨とクリーンアップです。私はすべてのサブツールのダイナメッシュの解像度を上げて、ディテールを追加し、カットとパネルを洗練させました。例えば、頭部では、ダイナメッシュの解像度を上げて二次的な形状を定義し、顔の側面、首、口の周りにひだを追加しました。そして、私は ZRemesher を使って頭部のトポロジーをよりきれいに生成し、スカルプトブラシでディテールを追加して頭部を磨きました。
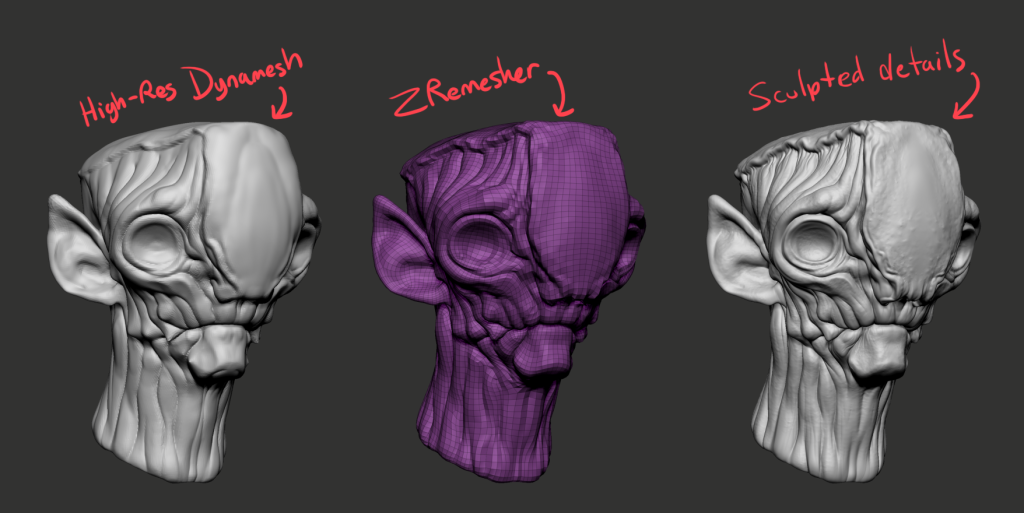
ボディスーツのプロセスも同じで、ポリグループを使って ZRemesher プロセスのループをガイドし、PanelLoops を使ってパネル内部のカットを生成し、表面をもう少し磨きました。また、ポリグループを使っていくつかのエリアをマスクし、しわを追加することで、スーツにさまざまな種類の素材が使われていることを表現しました。

最後のステップでは、私はボディスーツのメッシュ全体を複製し、選択ツールを使っていくつかのポリグループを分離し、残りを削除しました。そして、ダイナミックサブディビジョンを使って、厚みを追加し、余分なハードサーフェスオブジェクトを生成しました。その次に、IMM ブラシを使ってチューブコネクターを作成し、ポリグループを利用して Cloth and Drapery パックのカスタムブラシを使ってしわやひだを追加しました。

宇宙生物のデザインについては、私が CC4 内の AccuRig ツールをプッシュして、低重心、両手の3本の指、ハードサーフェスとソフト変形パーツの組み合わせなど、新しいことを試してみました。また、リグを作る際、首のパーツは完全にソリッドにしておきたいでした。
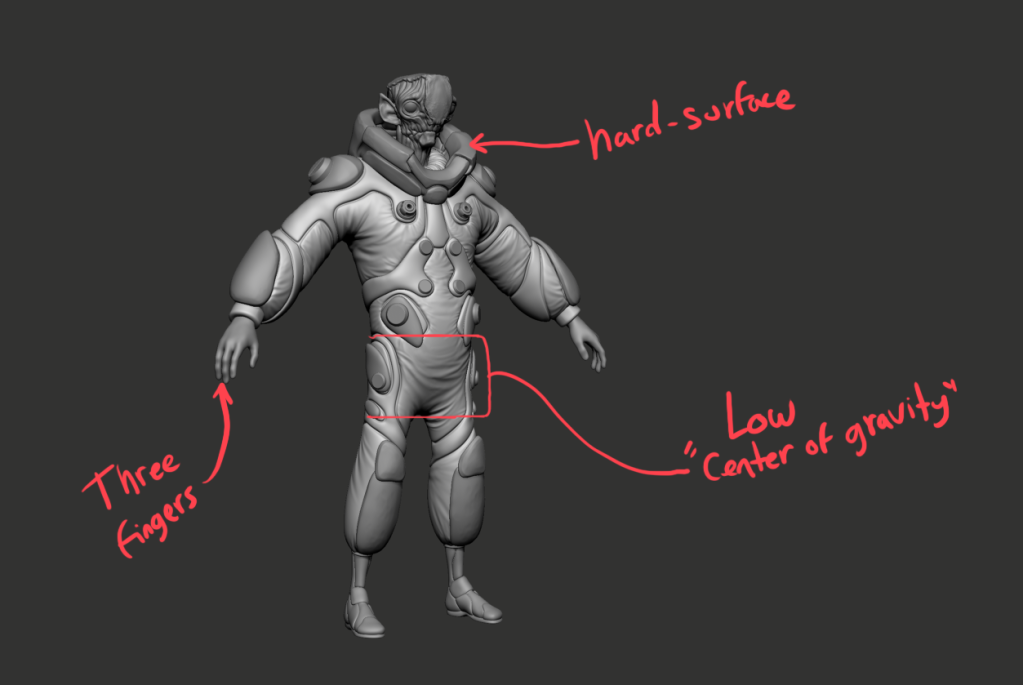
3D スカルプトのポリッシュとリメッシング
この階段で、3D でのキャラクターのセットアップとスカルプトが完了したので、次はテクスチャ作成に進みます。そして、私は高解像度メッシュのプランニングと低解像度メッシュへのベイク、また Substance 3D Painterを使ってクリーチャーのテクスチャセットを作成する方法について簡単にお話したいと思います。

では、プランニングのプロセスから始めましょう。アセットを整理することは、ベイクとテクスチャリングの段階をスムーズに進めるための重要なステップです。まず、私はすべてのディテールを含む高解像度メッシュと UV を含む低解像度メッシュを用意しました。プロセスを単純化するため、高解像度メッシュと低解像度メッシュのサブツール数を最小限に抑え、それらが一致するようにしました。また、ディテールをより制御できるように、マテリアルやテクセル密度に基づいてオブジェクトを分けました。

サブツールを結合する時に注意すべき重要な点は、ZBrush では同じサブディビジョンレベル数のオブジェクトしか結合できないということです。レベルが異なる場合は、結合する前に同じレベルにする必要があります。もう一つ重要なことは、結合するセクションの UVs スイッチが有効になっていて、UV が保持されていることを確認することです。私の場合は UV アイランドが重なっていたので、Ryzom UV を使ってそれらをパックし、低解像度メッシュの UV を更新しました。
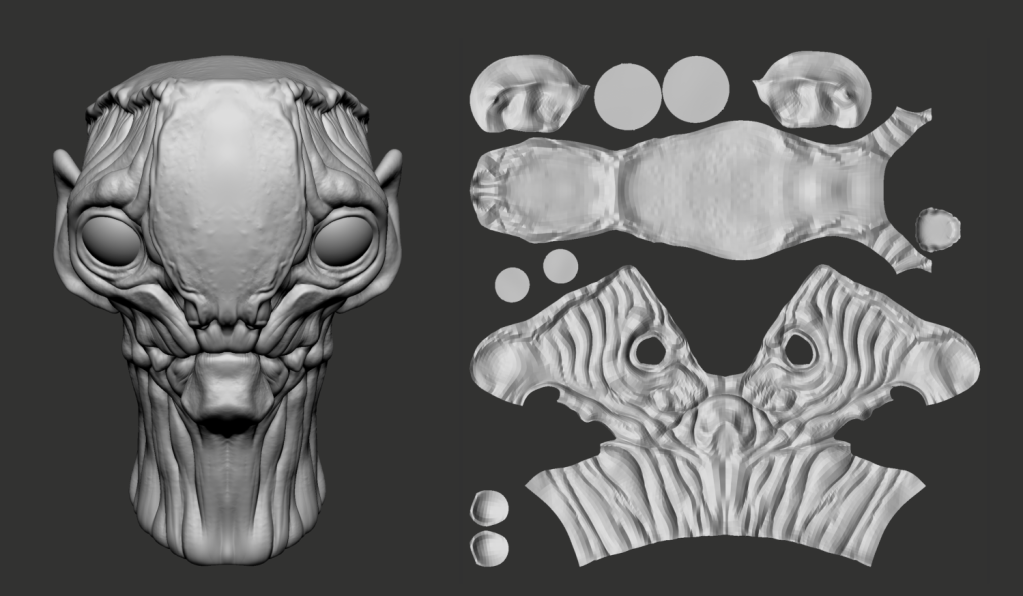
次に、私はモデルの低解像度版と高解像度版をエクスポートし、サブツールの名前は同じまま、サフィックスだけを「_low」から「_high」に変更しました。Substance 3D Painter で、Match by Name というオプションを使って、高解像度メッシュのディテールを低解像度メッシュにベイクしました。
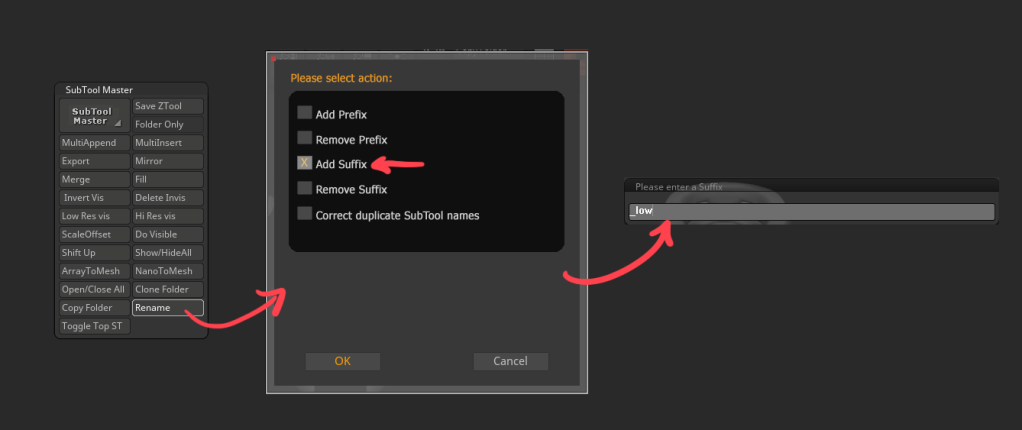

ベイクのプロセスが完了したら(ほんの数分の計算時間)、キャラクターの各パーツのベースとなるカラーパレットを生成しました:

お気づきかもしれませんが、このカラーパレットのブロッキングにはすでにいくつかのディテールと柄があります。これは、使用したベース素材の一部が緑の部分の六角形柄や腹部のストライプのように、特定のディテールが付いている物質であるためです。
次に、私は磨耗を加え、色の明るさを調整することに時間をかけました。微妙な変化かもしれないが、こうした微妙な変化をすべて合わせると、かなりクールなものになります。そして、ベースカラーを統一し、ラフネスを少し変化させることに集中しました。私の目標はキャラクターのスタイルに合うと思われる明るく彩度の高い色を維持しつつ、同じ色相の範囲内に収めることです。

Substance 3D Painter には、色相を上書きできる簡単な方法があります。テクスチャセットのレイヤーのスタックの上に塗りつぶしレイヤーを作成し、カラーチャンネル以外のすべてをオフにします。それから、右クリックしてレイヤーをコピーし、別のテクスチャセットに移動して、空き領域を右クリックし、「Paste Layer as Instance」オプションをクリックします。こうすることで、各テクスチャセットの色にのみ影響するレイヤーが作成でき、その設定を変更することができ、テクスチャセット全体で更新されます。他にできるクールなことは、色を変えてブレンドモードをソフトライトのようなものに設定し、不透明度を調整して効果を微調整することです。ただ重ねた色で黒と白の色が染まりすぎないように注意してください。

頭と手のテクスチャには、私は以前 3DSnippets プロジェクト(バイキング)で開発した Stylised Skin Smart Material リソースを使いました。凸凹の強さと色を調整するために、いくつかの設定を微調整しただけです。クリーチャーのテクスチャは非常にシンプルでスタイリッシュなものにしたいので、邪魔になるかもしれない柄が避けました。
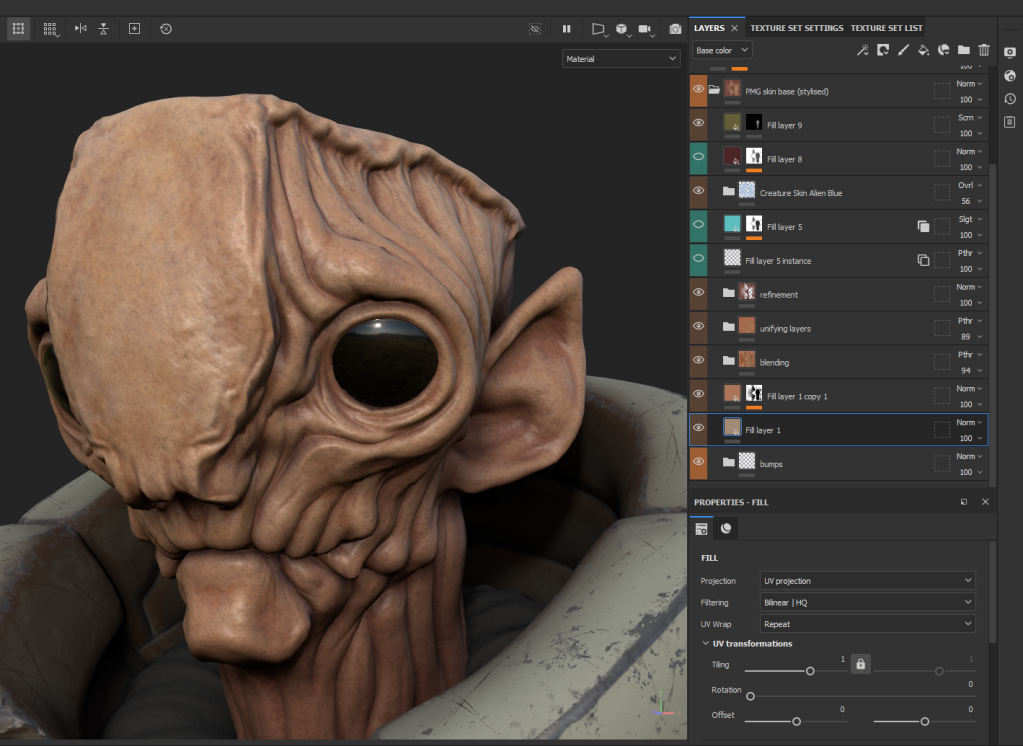
スマートマテリアルに加えて、私は 3 つのレイヤー(うち 2 つはインスタンス)を作成し、色を変化させ、アンビエントオクルージョンに基づいて少し暗さを加えました。最後に、さらに数枚のレイヤーと別のスマートマテリアルを追加して、小さな毛穴や凹凸の一部をシャープにし、ベースカラーの赤をもう少し鮮やかにしました。
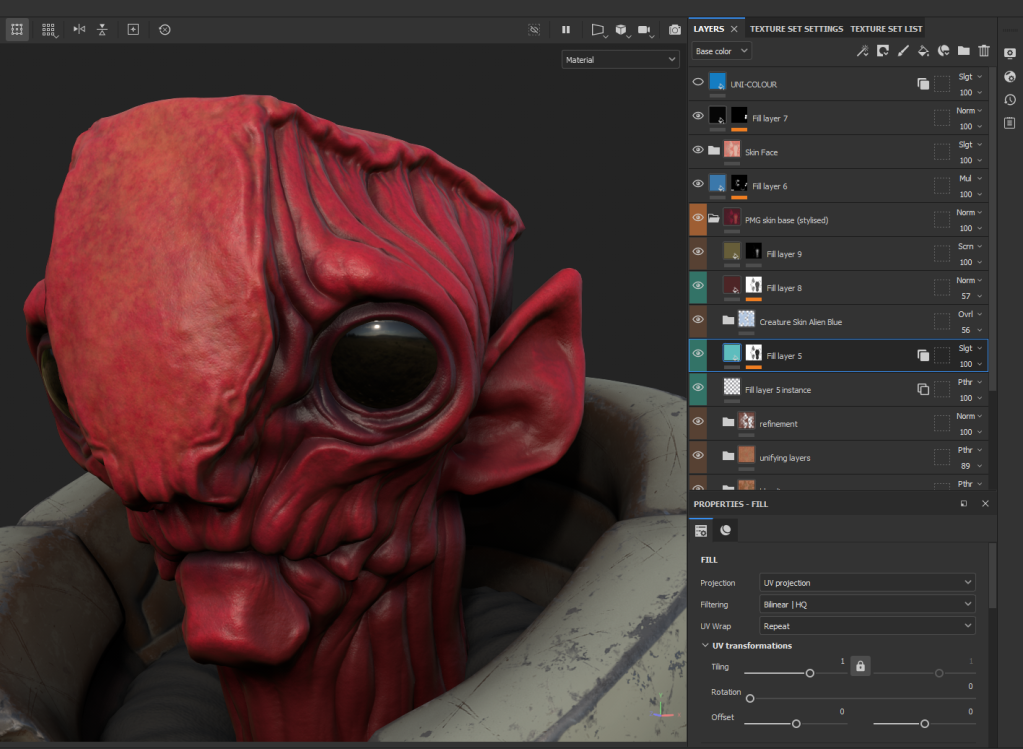
AccuRIG による ZBrush キャラクターの自動リギング
これで、UV、テクスチャ、サブディビジョンレベルを付いているスカルプトディテール、左右対称のポーズを持っているキャラクターが出来上がりました。また、私はこのキャラクターを構成するすべてのものが 4 つのサブツールに入っています。

CC4 でリギングを行う前に、覚えておくべきことがいくつかあります。UV やテクスチャを用意する必要はありませんが、事前に用意しておくとワークフローが簡単になります。
CC4 をインストールし、ZBrush と CC4 の間でやり取りするために、GoZ を接続する必要があります。また、前の段階に戻る必要がある場合に備えて、ZBrush のファイル(ZTools)と CC4 のプロジェクトの両方を保存した方がいいと思います。
さて、最初の唯一のステップは、ツールパレットの GoZ の隣にある”All”ボタンをクリックすることです。これにより、選択したサブツールだけでなく、すべてのサブツールが転送されます(GoZ の場合はそうなります)。GoZ の設定で複数の接続がある場合、外部アプリケーションを選択する必要があるかもしれませんが、その場合は Character Creator 4 を選択してください。
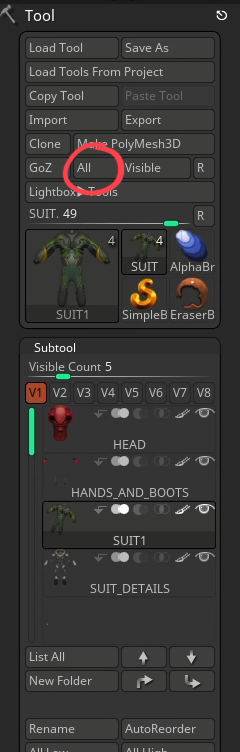
CC4 ではウィンドウが表示され、デフォルト設定が問題ないはずです。ZBrush でキャラクター全体とベースメッシュを作成したため、アクションテンプレートは Create Prop の 1 つしかないはずです。なお、Character Creator のバージョンによっては、このウィンドウの表示が異なる場合がありますので、必ず最新バージョンにアップデートしてください。

Update をクリックすると、CC4 での左側の Scene タブに作成したキャラクターと同じサブツールが別々のメッシュとして表示されます。GoZ を介した ZBrush と CC4 間の接続は、サブツールで利用可能な最も低いサブディビジョンレベルを自動的に探し、それらをCC4に転送します。より詳細を視覚化したい場合は、法線マップを作成し、それを転送する必要があります。ZBrush にテクスチャがあれば、CC4 は自動的にそれを検出して差し込みます。しかし、ZBrush以外のマップを持っている場合は、いくつかの点を調整する必要があります。
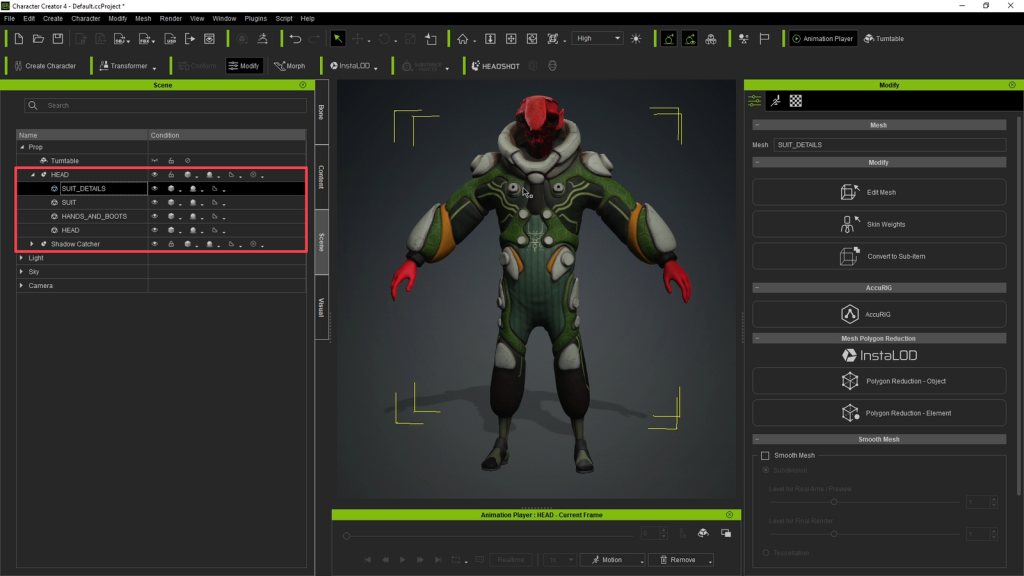
さて、面白い部分です!Scene タブからすべてのメッシュを選択し、Modify ウィンドウに AccuRIG ボタンが表示されます。それをクリックして、処理を開始しましょう!

AccuRIG を入力したら、すべてのメッシュのリグまたは一部のメッシュだけのリグを選択できます。私の場合、All Meshes オプションを使用し、Create Guides ボタンをクリックします。

AccuRIG プロセスの最初のステップは、ジョイントのリファレンス(緑、オレンジ、青の点)をキャラクタに配置することです。点を配置しながら、必要に応じて対称性のオン/オフを切り替えたり、個々のジョイントの配置を鏡映しにしたりすることができます。点を配置することに苦労している場合は、Midpoint Placement オプションをオフにすることができます。

おそらく最も重要な位置のひとつは、手首のジョイントです。このポイントを正しく配置することで、指をセットアップする時にもっと楽になります。
次のステップに進んで、指のポイントがまったく正しく見えない場合は、必ず戻って手首を調整してください:

次のステップでは、キャラクターの指の本数を選択します。私はこのプロセスの多様性を示すために、意図的に3本の指と親指でクリーチャーをデザインしました。
Number of Fingers のドロップダウンリストから”4 “を選択しました。

選択した後、Generate Skeleton ボタンを押し、手のポイントを作成し、必要に応じて指の配置を調整することができます。

最後のステップは、Bind Skin ボタンをクリックして、作成したスケルトンにメッシュをバインドすることです。これで、ポーズを取るためのリグが完成しました。そして、Check Animation ボタンを使って、デフォーメーションをプレビューし、結果に満足したらAccuRIGを終了します。


特定のジョイントがメッシュに与える影響を変えたい場合は、スキンのウェイトを調整することもできますが、それはまた別の機会に紹介します。とりあえず、ポーズを ZBrush に転送する最後のステップに進みましょう。アニメーションから好きなポーズを見つけるか、Edit Pose ボタンを使って自分でポーズを編集します。それから、すべてのメッシュを選択して、UI の一番上にある GoZ ボタンを押します。

そして、新しいウィンドウがポップアップ表示されます。この時は下から Current Pose を選択し、ドロップダウンメニューから Relink を選択することが大切です。こうすることで、CC4 が ZBrushでポーズを見つけ、すべてのサブディビジョンレベルとディテールを含め、キャラクターに再リンクできるようになります。Relink を選択しないと、ポーズは ZBrush に転送しますが、新しいメッシュとして転送し、すべてのサブディビジョンレベルとディテールが失われます。
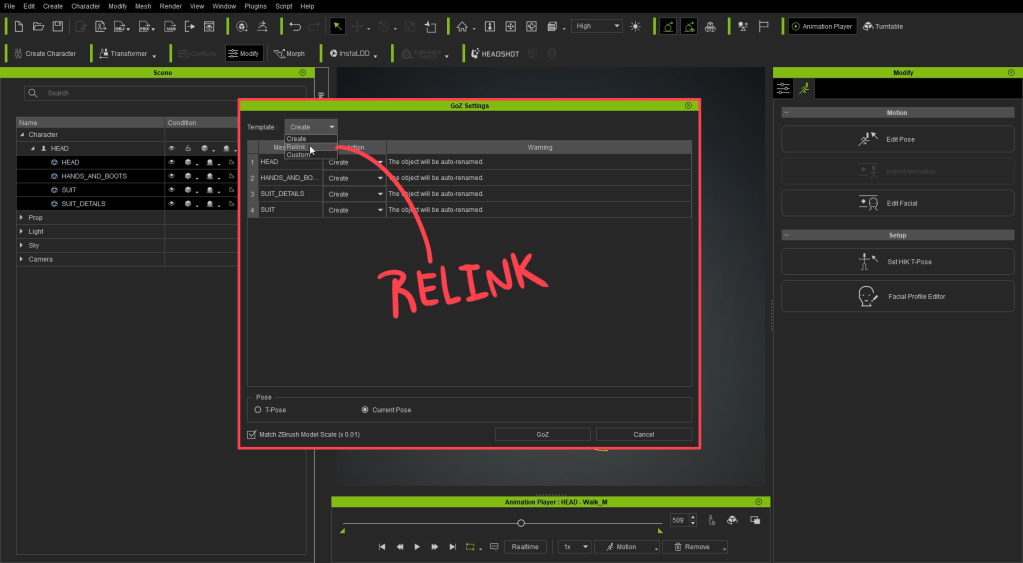
ZBrush に入ると、CC4 からのポーズがあり、すべてのサブディビジョンレベルとディテールが保持されます。変更が必要な場合は、AccuRIG に戻ってポーズをリセットしたり、新しいポーズを作成したり簡単にできます。


リグの微調整とポーズの管理
このプロジェクトの締めくくりをつけ、必要な情報がすべて揃っていることを確認するために、ワークフローとポーズの品質を高めるための貴重なコツをいくつか紹介したいと思います。
まず、ZBrushでの最終ポーズを見てみましょう。これは ZBrush からエクスポートした Marmoset Toolbag 4 でのクイックレンダリングです:


ここでは、Reallusion の素晴らしいプラグインの ZBrush CC Pose Manager を少し紹介したいと思います。このプラグインは ZBrush から CC4 へのワークフローに完璧に対応できます。このプラグインは、新しいポーズを保存するために各サブツールのレイヤーを記録するプロセスを自動化することに非常に便利です。

このプラグインの一番いいところは、複数のサブツールで複数のサブディビジョンレベルがあっても、ポーズを切り替えることにボタンを 1 つクリックするだけでいいことです。以下はその仕組みです:
1.サブツールリストから最初のサブツールを選択する。
2.サブツールの一番上のサブディビジョンレベルに移動する(該当する場合)。
3.レイヤーのサブパレットから新しいスカルプトレイヤーを作成して記録する。
4.一番下のサブディビジョンレベルに戻る(該当する場合)。
5.次のサブツールに移動し、このプロセスを繰り返します。
これは同じプロジェクト内の別のレイヤーに記録した別のポーズです:
CC4 でキャラクターのリギングを完成し、いくつかのポーズを試したい場合、それらをすべて ZBrush に転送し、ZBrush CC Pose Manager を使ってレイヤーに保持することができます。
始めるには、ZBrush と CC4 を開き、キャラクターのリギングを完成しておく必要があります。基本的に、これは前回の更新記事までにこのプロジェクトで行ってきたことすべてです。
次のステップでは、Character Creator でポージングツールを使ってポーズを作成するか、CC4 の Content Manager から既成のポーズを利用します。CC4 では自分が好きなポーズを作成できます。次に、ZBrush のデフォルト A ポーズと ZBrush CC Pose Manager プラグインがインストールされていることを確認します。ZPlugin パレットは簡単にアクセスできるように左にドッキングしてあります。


このプラグインは非常にシンプルでわかりやすいです。先に説明した通り、手動でできる一連のステップに従うだけです。CC4 からポーズを導入するには、プラグインの上部にある Relink to Add Pose スイッチをクリックする必要があります。

このスイッチをオンにしたら、CC4 に戻り、GoZ ボタンを使ってポーズをとったキャラクターを ZBrush に転送します。そして、ポップアップウィンドウから Relink オプションを選択してください。


次に、プラグインからスイッチをクリックしてオフにし、キャラクターのポーズを導入します。そして、プラグインに任せて、そうすると、ZBrush CC Pose Manager にオンまたはオフを切り替えることができる新しいポーズが追加されます。これにより、元の対称ポーズとすべてのサブディビジョンレベルを維持できます!

新規レイヤーのサブディビジョンレベルでスカルプトしてポーズを調整できるので、プロセス全体が非破壊的です。
例えば、これは私が CC4 から ZBrush に転送したポーズのビフォーアフター比較で、布の圧縮を更新したり、手や頭の周りのジオメトリを少し調整したりしました:

ZBrush CC Pose Manager による高速ポージング
リグの微調整はもう少し面倒で、技術面もありますが、それほど難しいことではありません。ウェイトの編集方法さえ理解できれば、数時間かけてリグを改良することができます。そうすれば、キャラクターのポーズを取る時に大きな違いが出てきます。
例えば、このプロジェクトのクリーチャーには、リグで変形させるべきではない硬い表面のディテールがいくつかあります。その代わりに、それらはリグのプロップまたはアクセサリーであるべきです。
一番わかりやすいので、首パーツを例にとってみましょう。
デフォルトリグはこのようになります:

そこで、リグのウェイトを編集して、特定部分のウェイトを減らしたり増やしたりすることができます。そして、編集したいオブジェクトを選択し(私の場合は “SUIT_DETAILS”オブジェクト)、右側の Skin Weights メニューをクリックします:

下の画像で、私はスキンウェイトの編集モードに入り、首パーツのコントロールと移動に使いたいボーンを選択します: “CC_Base_Spine02” 。

ここで首パーツの一部が白く、後ろに向かって他の部分が黒か濃いグレーになっているように見えます。この意味は、真っ白な部分は選択したジョイントやボーンに 100% 影響され、真っ黒な部分は100% 影響されない(選択したジョイントが首パーツに与える影響がゼロになる)ことです。
ですから、”paint operation“の隣にあるアイコンを使って、白と黒を追加したり削除したりすることで、ジョイントがパーツやオブジェクトに与える影響を自分の思いに調整することができます。
つまり、”CC_Base_Spine02″のボーンを選択した時に、首パーツが 100% 白になるようにしたいです。そうすることで、キャラクターは胴体上部を動かすと、首パーツも動き、キャラクターは頭(別のジョイント)を動かすと、首パーツに何も動きません。
真っ白に塗りました:

それだけです。ほとんどの場合はウェイトマップで 100% 白か 100% 黒なので、ハードサーフェスの部分はもっと簡単なはずです。
リグをすべて調整したことで、キャラクターのポーズをとるのがとても簡単になり、ZBrush に戻ってからスカルプトを調整するプロセスが簡素化されました。以下は私がこのキャラクターで一番気に入るポーズの最終レンダリングです:


このチュートリアルを読んでくれてありがとうございました!お役に立ち、参考になれば幸いです。
Cheers,
Pablo M.
無料ダウンロード:
- Character Creator https://www.reallusion.com/jp/character-creator/download.html
より詳しく :
- Pablo Munoz Gomez https://www.artstation.com/pablander
- Auto Rig Technology https://www.reallusion.com/auto-rig/accurig/
